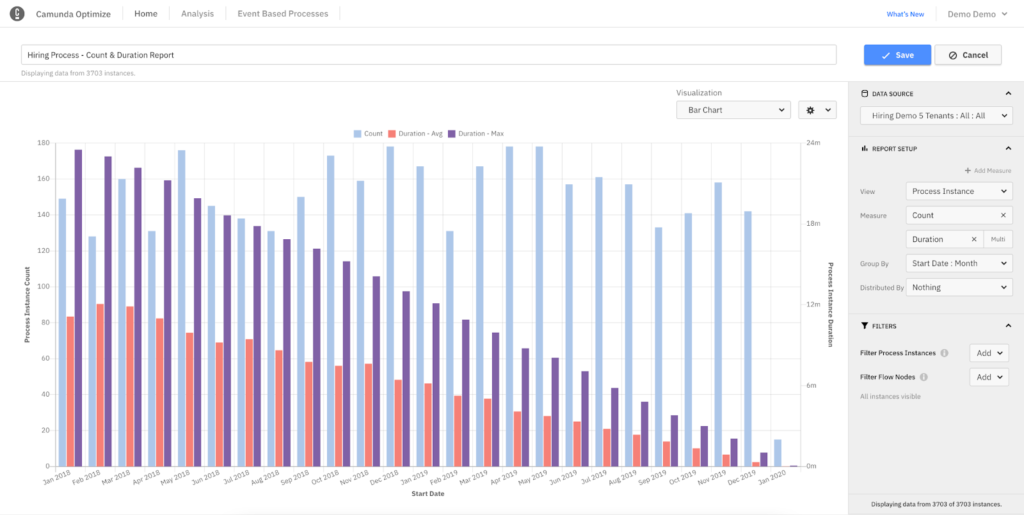We’re excited to announce the release of Camunda Optimize 3.4.0.
Camunda Optimize provides business activity monitoring for workflows, supporting continuous process improvement by providing transparency into your automated workflows and decisions. Business-friendly reports, dashboards and alerts make it possible to identify process bottlenecks and improve end-to-end processes.
If you’d like to get started with Optimize 3.4.0 right away, you can download the release here with your Camunda Enterprise Platform customer credentials.
And if you’re not yet a Camunda customer, you can sign up here for a free 30-day trial of the Camunda Enterprise Platform, which includes Camunda Optimize.
In the rest of this post, we’ll highlight some of the new capabilities introduced in Optimize 3.4.0.
- Introducing Multi-Measure and Multi-Aggregation Reports
- New Dashboard Assignee and Candidate Group Filters
- New Flow Node Status Filter
- Process instance ID columns in Decision Raw Data Reports
- More accurate idle and work times for user tasks
- Less restrictive Raw Data Report column order
- Manage Groups of External Events more efficiently
- Manage superuser permissions using groups
- What’s Next?
- How to get it
Introducing Multi-Measure and Multi-Aggregation Reports
With this Optimize Release, we make it even easier to create powerful reports that compare different metrics within a single process. With earlier versions of Optimize it was possible to see either the process instance count or the process instance duration in a single report. Now you can create a report displaying both measures at the same time.
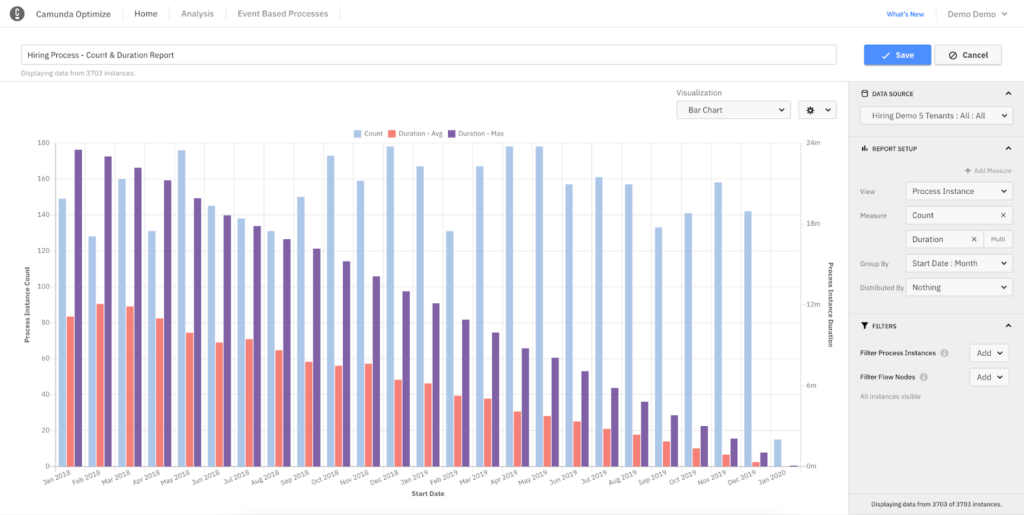
This is also possible for Incidents, Flow Nodes and User Tasks. Want to see a table showing all User Tasks of the process with both their Count and Duration? Such reports are now possible with Optimize 3.4.0
For duration reports, you previously had to select a single aggregation like “average” or “maximum”. With the new Optimize release, it is now possible to create process reports that compare multiple aggregations with each other. This way you can easily see the data that matters most to you.
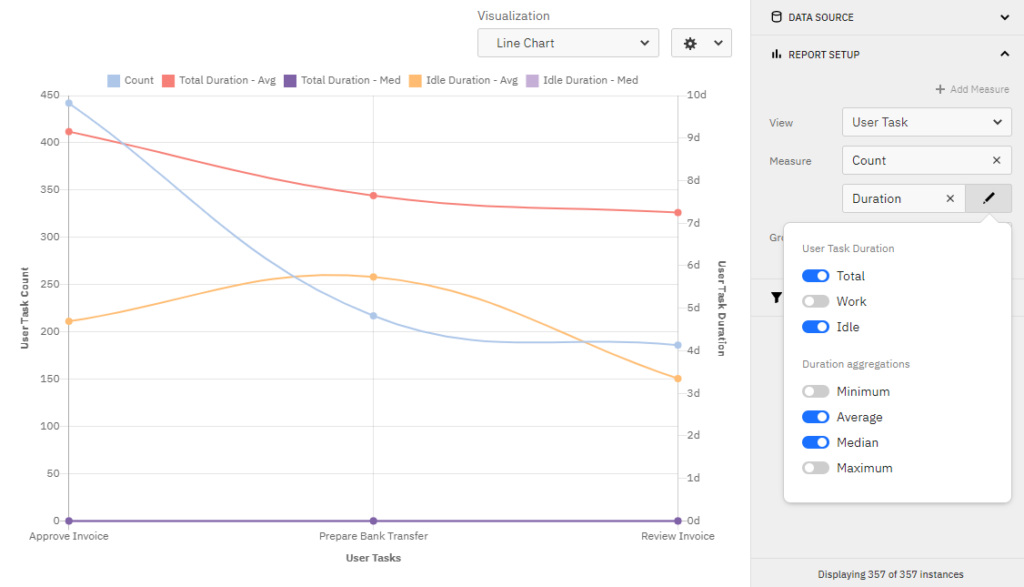
You can even combine this feature with multiple user task time types, e.g. you can compare the average work duration of a usertask with its maximum idle duration.
New Dashboard and Flow Node Filters
New Dashboard Assignee and Candidate Group Filters
With this release, we are introducing a new Dashboard Filter for Assignees and Candidate Groups. Similar to the other Dashboard filters, the new functionality allows you to simultaneously filter multiple reports by assignees or candidate groups and is especially useful when looking at User Task Reports.
The filter can be configured by Dashboard editors:
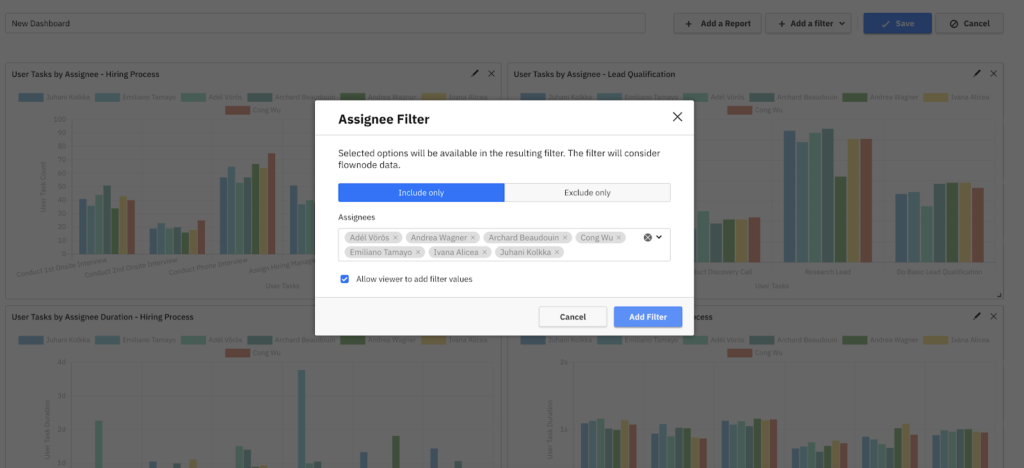
Afterwards the filters allow Dashboard viewers to quickly focus on certain candidate groups or assignees:
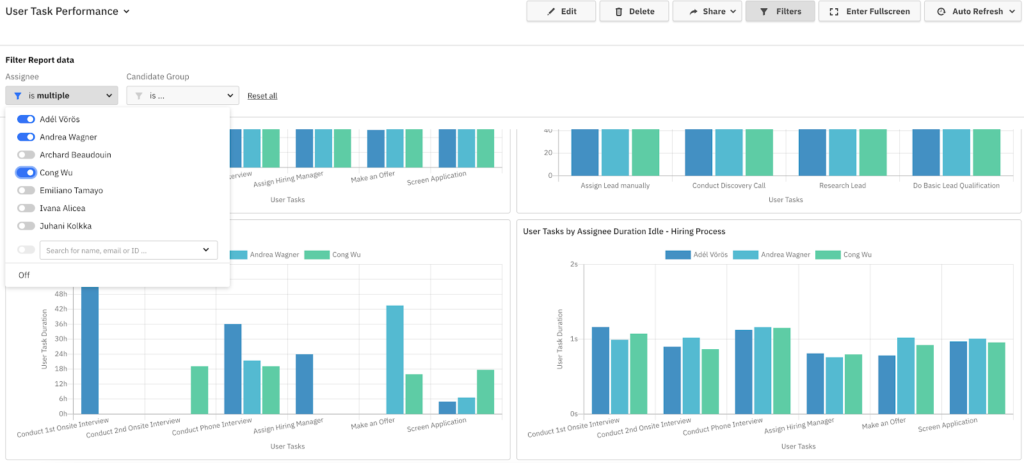
Applied filters can be seen on every Report:
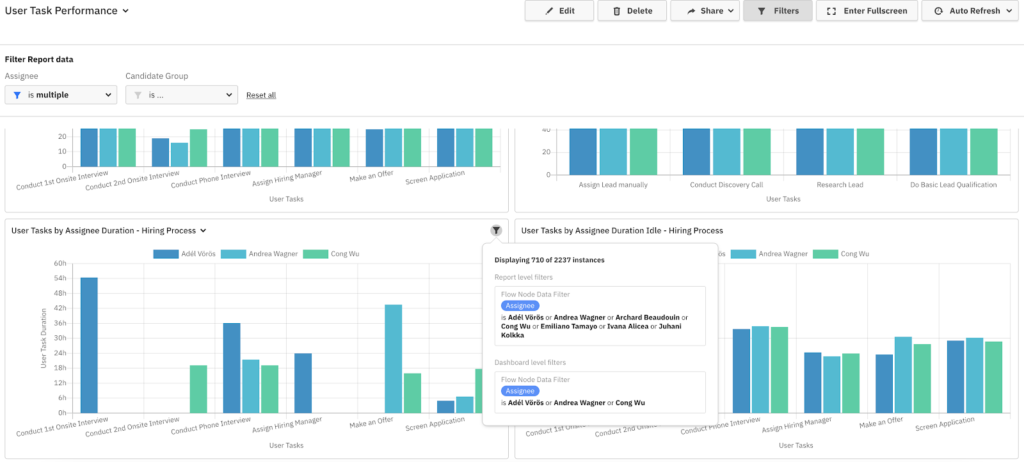
The new functionality helps you to compare user task performance (e.g. idle time and work time) across candidate groups and even multiple processes at the same time.
New Flow Node Status Filter
With this release, we introduce a new Flow Node Filter which allows you to filter on the status of a Flow Node. The new filter can be found in the Process Report Builder as part of Flow Node Data Filters:
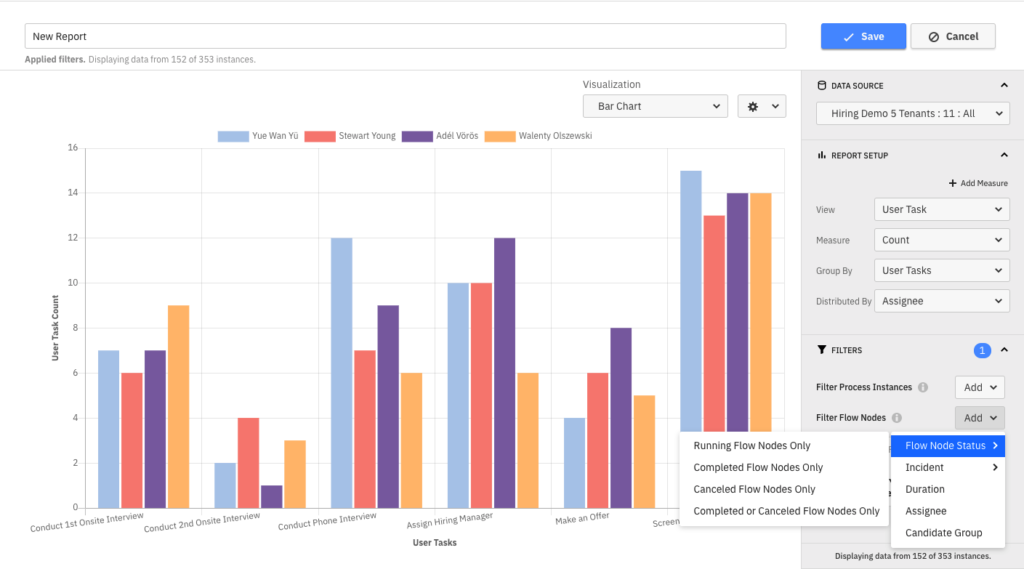
In previous versions of Optimize similar functionality was available using the Configuration Popover in the report builder, but the old configuration option did not filter the underlying process instance information. This is especially relevant when looking at raw data of the report or the number of process instances.
As you can see in the above screenshot, with this version we also added another filter option — “only completed”. In previous versions, the “completed” Flow Nodes also included “canceled” Flow Nodes which is now called “completed or canceled flow nodes only”.
Existing configurations will be automatically migrated to this new filter.
More powerful reporting
Process instance ID columns in Decision Raw Data Reports
Decision Instances are often related to a Process Instance in context of which they were executed. Previously, you couldn’t see this relationship in Camunda Optimize Decision reports. With Camunda Optimize 3.4.0, this is a limitation of the past, as a dedicated column showing the Process Instance ID in Raw Data Decision Reports is finally available. Conveniently these IDs also link to the particular process instance in Cockpit, just as the Decision Instance ID links to the particular Decision Instance. This gives you a holistic visibility on your Raw Data Reports for Decision data, as you can easily get insights into the actual Process Instance a Decision was evaluated in.
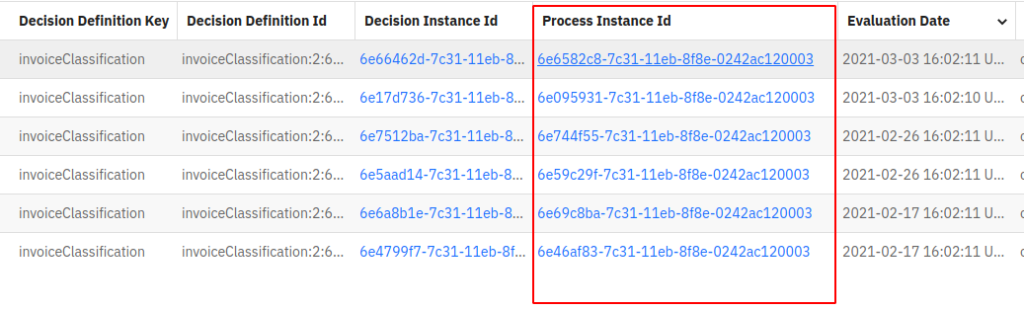
More accurate idle and work times for user tasks
Up until now, Optimize has calculated User Task idle time as the time between the start time and the first claim, and the work time as the time between the time between the first claim and the end time of a User Task.
This could lead to inaccuracies in User Task duration Reports in scenarios where User Tasks have been claimed and unclaimed multiple times during their lifecycle, which was previously not reflected in the duration calculations.
With Optimize 3.4.0, we have fine tuned these calculations to take into account the full extent of claim and unclaim operations per User Task, leading to more accurate results in User Task duration Reports. Even when a User Task has been claimed and unclaimed several times, Optimize now correctly considers the User Task idle duration to be the sum of each period the User Task was not claimed by any user and, respectively, the work duration to be the sum of each “claimed” period of the User Task.
Less restrictive Raw Data Report column order
Previously raw data reports in Optimize had a strong separation between Process/Decision Instance meta-data columns (e.g. process instance ID, start date etc.) and variable data columns. As such it was not possible to position variable columns in front of instance meta-data columns.
With Optimize 3.4.0 it is now possible to arrange the raw data report columns in any way you like. In the following example you can see the input and output variable columns have been placed between the Decision instance ID and the Evaluation date, allowing improved visibility of the Invoice Amount and Classification variable values
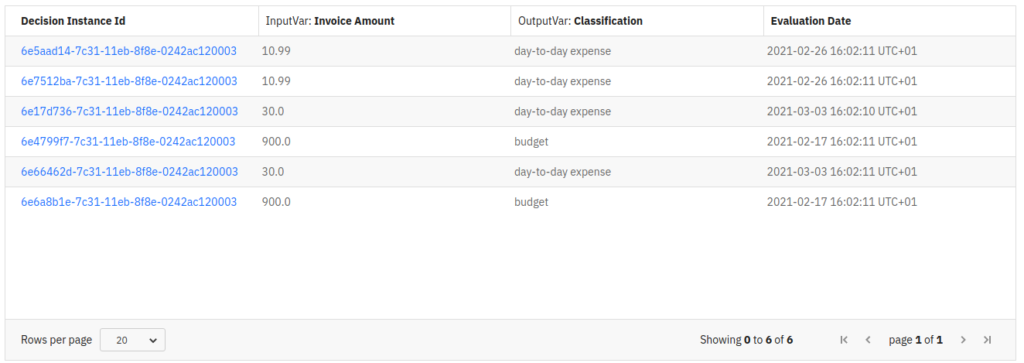
Manage Groups of External Events more efficiently
If you used event based processes in previous versions of Camunda Optimize, you only had a single choice in regards to which external events you want to display and use during mapping, “all external events”. This changes with this release:
Based on the optional group field of the CloudEvents v1.0 compliant REST API offered by Camunda Optimize, external events get bucketed internally. Based on this the Process Event Source modal dialogue for adding external event sources now lists all distinct groups, and you can decide on which ones you want to make use of. Of course, you can still include all events by just selecting `All events in a single group`. This comes in handy if you have different domains of external events that you ingest into Optimize and you want to keep a certain focus when creating an Event Based Process across multiple groups.
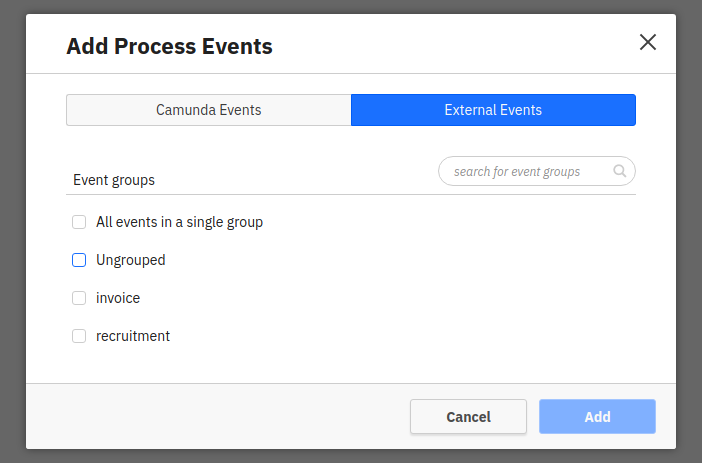
Manage Super User permissions using groups
Up until now, Super User permissions could only be managed by providing a list of user IDs via the security.auth.superUserIds configuration property. With Optimize 3.4.0, you can specify a list of group IDs via the security.auth.superGroupIds with each group containing a list of super user IDs. When starting Optimize, the users whose IDs belong in the groups specified under that property, will be configured as super users. In order to create a new group and add a user to that group, Camunda Admin can be used.
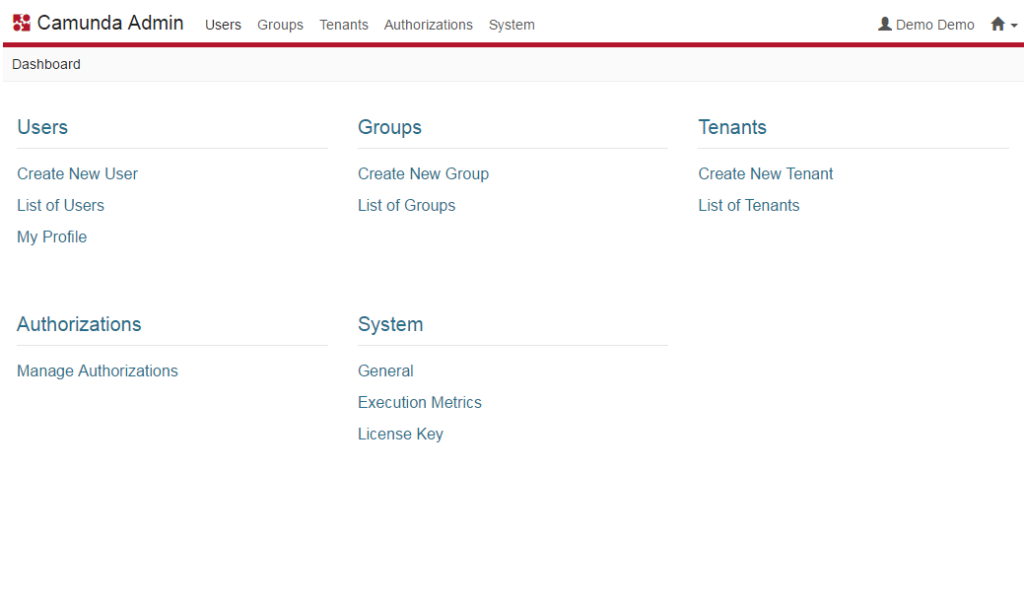
What’s Next?
We’ll release the next alpha of Camunda Optimize 3.5.0 in May 2021. Stay tuned.
Meanwhile, a smooth upgrade from Camunda Optimize 3.3 to Optimize 3.4 can be done using the following upgrade guide.
How to get it
If you want to give Camunda Optimize a try, you can download the release here with your Enterprise customer credentials. Alternatively, sign up for a free 30-day trial version.
If you’re new to Optimize, we recommend that you watch the Getting Started with Optimize in less than 5 Minutes video.